
現在Googleマスターツールを見ると、検索クエリの部分が、検索アナリティクス(ベータ版)という表記になっています。
先月位からこちらの検索アナリティクスが使える用になってきたようです。
今後検索クエリが検索アナリティクスに切り替わると言われていますが、今の所はまだ両方見る事が出来ます。
検索クエリと言えば、マスターツールの肝とも言える部分です。
検索クエリから検索アナリティクスになってどう変わったのか。新機能である検索アナリティクスの使い方を記事にしてみました。
まだベータ版と言う事なので、仕様の変更があるかも知れませんが、今の所の、基本の使い方について書いていきます。
検索アナリティクス
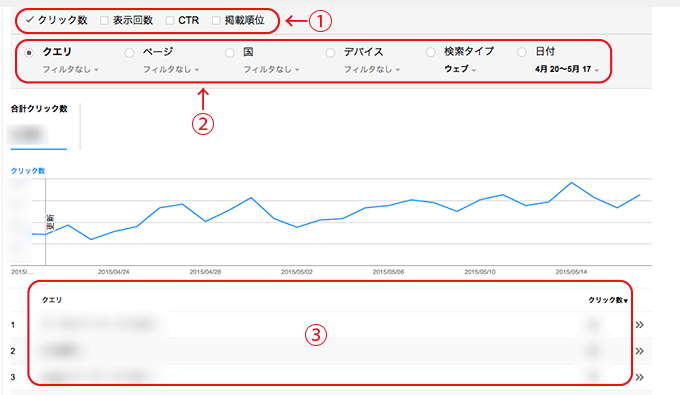
まずは図の①の枠の部分です。
- クリック数
- 表示回数
- CTR
- 掲載順位
と並んでいます。各チェックボックスをクリックすると、下に折れ線グラフが表示されます。
特に絞り込みフィルタをかけていない場合、表示されているのはサイト全体のデータとなります。
下のクエリの部分には、クリック数の多い順に、検索クエリが並んでいます。
どの検索クエリでユーザーが検索エンジンからあなたのサイトに着ているのか見る事が出来ます。
フィルタ
図の②の枠の部分です。
- クエリ
検索クエリを図の③の部分に表示します。 - ページ
ページ毎の数値を図の③の部分に表示します。 - 国
国ごとの数値を図の③の部分に表示します。 - デバイス
PC、モバイル、タブレットの数値を図の③の部分に表示します。 - 検索タイプ
ウェブ、画像、動画の数値を図の③の部分に表示します。
※デフォルトではウェブ数値 - 日付
表示する期間を設定する事が出来ます。
上記のようなフィルタがあります。
次にフィルタをかけてみましょう。
クエリフィルタ
クエリのフィルタの中からフィルタなしをクリックしプルダウンを表示させ、クエリをフィルタをクリック。
自分のサイトの中で調べたいクエリを打ち込みます。
ここでは例として『マスターツール』とします。
すると、マスターツールに関するデータだけが表示されます。複合クエリも出ているので、どのような検索をされて、ユーザーが着ているのかが分かりますね。
ページフィルタ
このフィルタではページ毎のクエリデータを見る事が出来ます。
フィルタなしをクリックしプルダウンを表示させ、ページをフィルタをクリック。
httpからのURLを貼り付けてフィルタリングします。
しかし、これでは記入したURLの数値だけが表示されます。
そこでページフィルタをかけたまま、クエリにチェックを入れます。
そうすると、そのページにどのような検索クエリでユーザーが訪れているのかが分かります。複合キーワードも一覧で表示されます。
以前の検索クエリにもありましたが、一部だけだったので、すべてのページが見れるのは非常に便利です。
狙ったキーワードでユーザーが着ていますか?もしくは意外なキーワードから人が着ていたりしませんか?このような部分を見ながら、ページを修正していくと良いでしょう。
デバイスフィルタ
もう一つ便利なのが、デバイスフィルタですね。
ここでは、フィルタで、【デバイスの比較】を選択し、PCとモバイルの比較を表示させると、検索数やクリック数の比較が出来ます。ここも参考になりそうですね。
まだまだ使い込めばいろいろと出来そうなので、気づいたらこちらの記事に足して行こうと思います。
現在ベータ版の検索アナリティクスですが、ベータが外れた正式版はどのようになるのでしょうか。他にも機能が加わったりもするのでしょうか。楽しみな所です。
最後までお読みいただきありがとうございます。カンシャ!




