先日紹介した無料写真素材のサイトからダウンロードをし、ブログにアップする前に一手間加える事で写真をさらに見栄え良くする方法をご紹介します。
しかもPHOTOSHOP等使わずに、MACに標準搭載されている観覧ビューワーソフトのプレビューのみを使用します。
無料で使いやすい写真素材サイト。私がよく使う3サイトを公開。 - スキナモノート
サイズ変更
こちらがダウンロードした写真をプレビューで開いた画面です。ウインドウに合わせて表示をしていますが、実際のサイズでは5636×3744ピクセルとかなり大きな画像です。
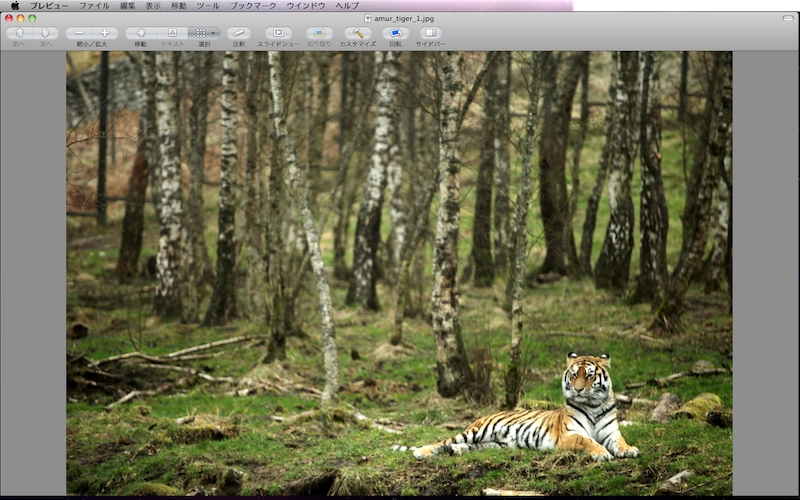
まずはサイズの変更をします。上部ツールバーから「サイズを調整」を選択。
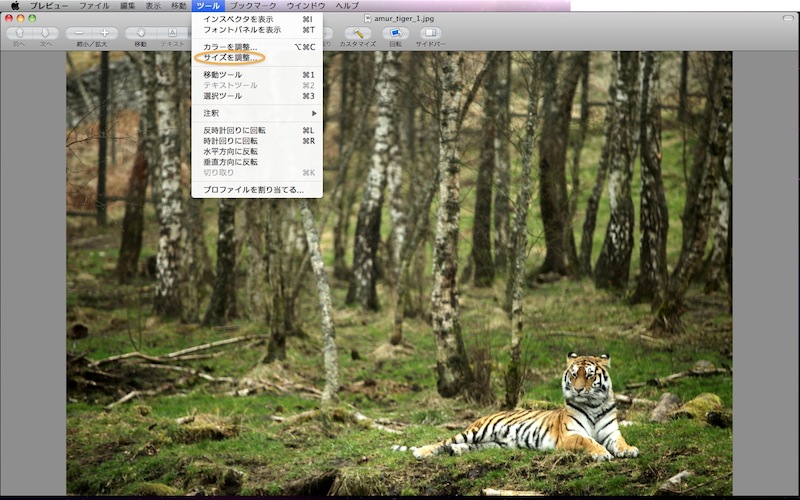
私の場合、サイズ幅を600ピクセルに縮小してます。画面の幅の部分に「600」と打ち込むと、比率が変わらずに高さも自動で縮小されます。

見事に縮小されましね。これでブログで使用出来るサイズになりました。
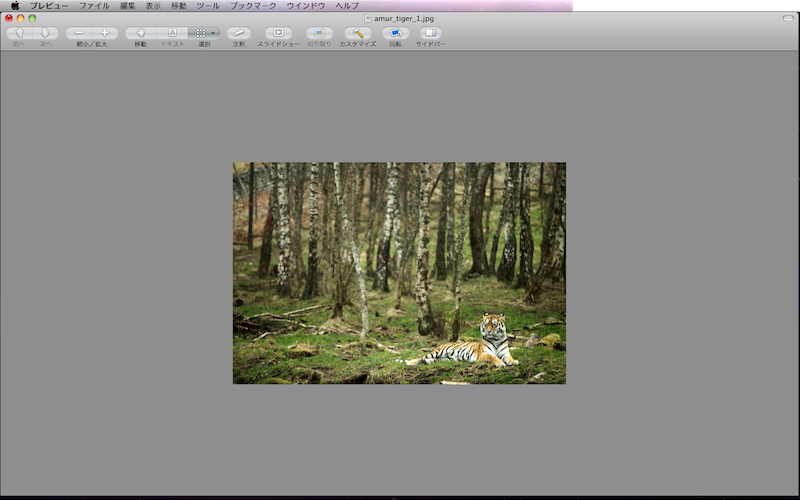
カラー
写真のカラーは好みにもよるのですが、私の場合は、大体カラー調整をしています。サイズ調整の時と同じように、上部ツールバーから今度はカラー調整を選びます。すると、下の写真のようなツールボックスが表示されます。

ツールボックスの各種スライドバーをいじりながらお好みの写真に仕上げて下さい。私が設定するのは、コントラスト、彩度。色温度を右側に半分以内の範囲でスライドさせると好みの色に仕上がります。
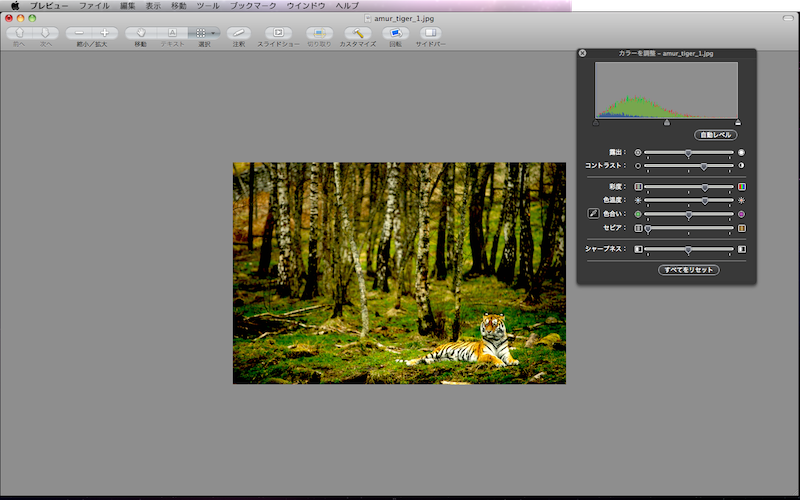
ビフォーアフター
カラー調整前の写真です。

カラー調整後の写真です。コントラストも彩度も高めに派手な感じ。

設定をいじってスモーキーな感じに。

少し色あせてノスタルジックなカラーに。アプリでありそうな色感ですね。

赤みを強めたブレンド。オシャレな映画にありそうなカラー。
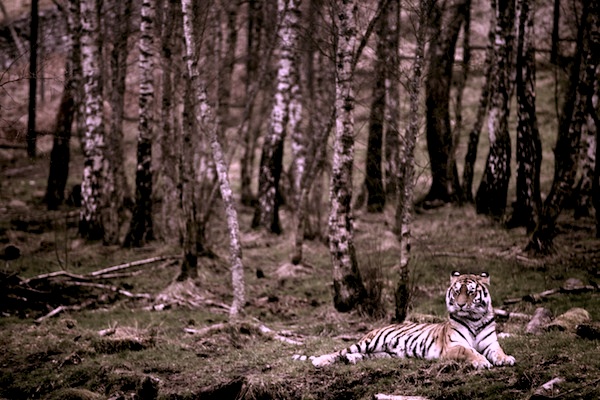
2015年流行のセピアにも出来ます。

もちろんモノクロにも簡単に出来てしまいます。

各種スライダー設定値を公開
今回の記事の続きとして、各種スライダーの設定は下の記事で公開中。
他にもInstagram(インスタグラム)風の設定が沢山あります。
MAC初期アプリのプレビュー.appでInstagram風に再現する14のレシピを公開。 - スキナモノート
好みにもよると思いますが、比べてみてどうでしょうか?MAC標準搭載のプレビューだけでも良い感じに仕上がったと思います。
カラー調整の設定を色々といじってみて、ご自分の好みの色を探してみてはどうでしょうか?
最後までお読みいただきありがとうございます。感謝

